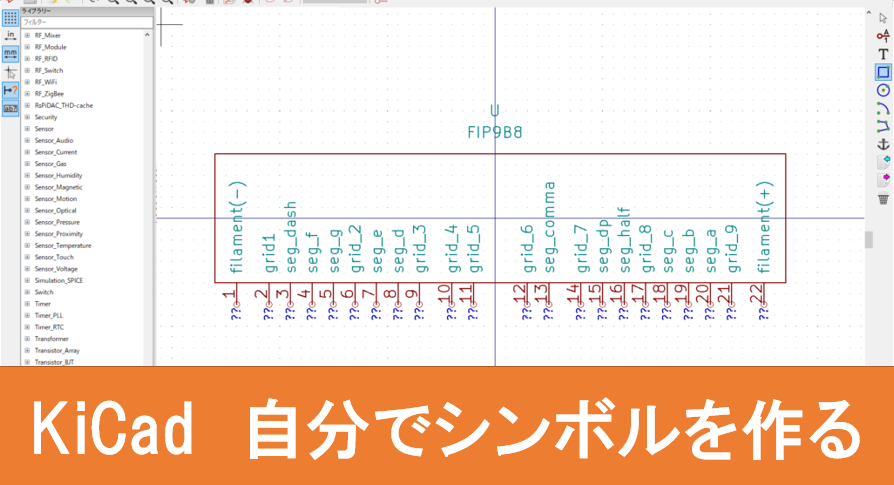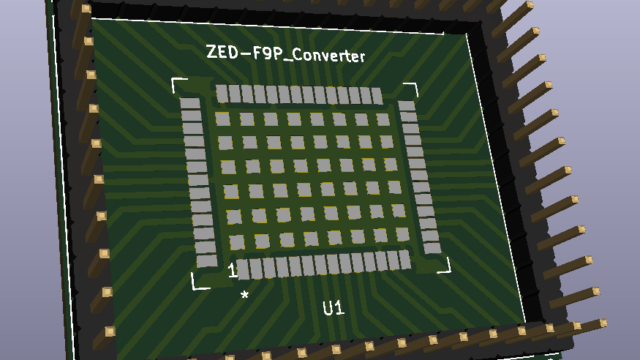Kicadのバージョン
KiCad 5.1.6 for windows
KiCadは新しいバージョン(6.x.x)が出ていますが、今回は安定性を考慮し、敢えて5系での解説です。
新バージョンでシンボルの作成方法が大幅に変わっていたら記事の改定を行います。
作るもの
デジットで販売されている9桁のVFD蛍光表示管(FIP9B8)のKiCad用回路図シンボルです。
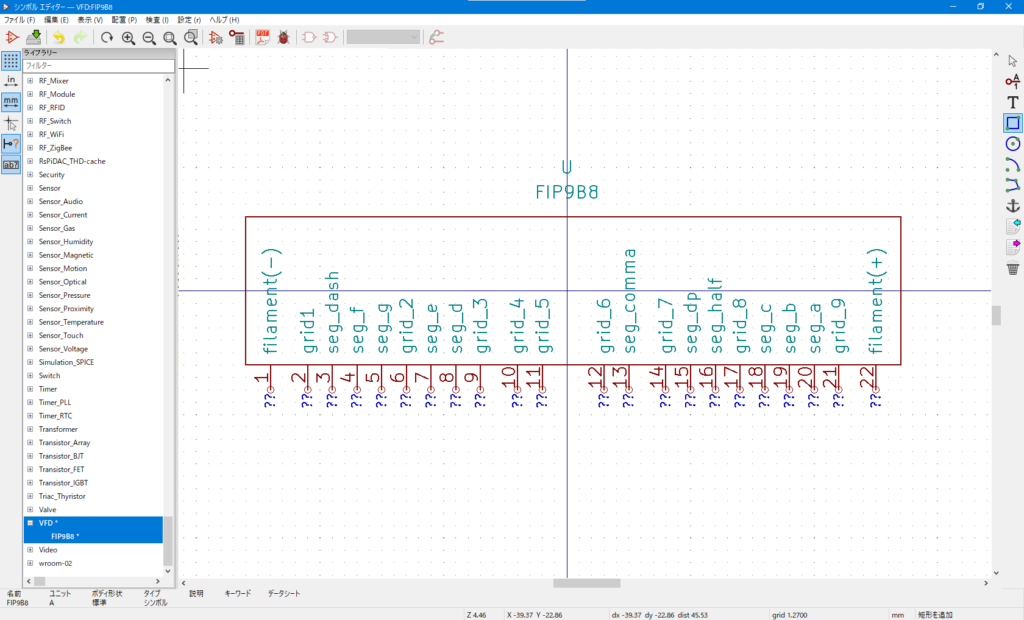

VFDの点灯方法に関しては別記事でまた解説しますので是非。
シンボルの作り方
シンボルライブラリーエディターを開く
KiCadのEeschemaのトップメニューから「ツール > シンボルライブラリーエディター」を開く。

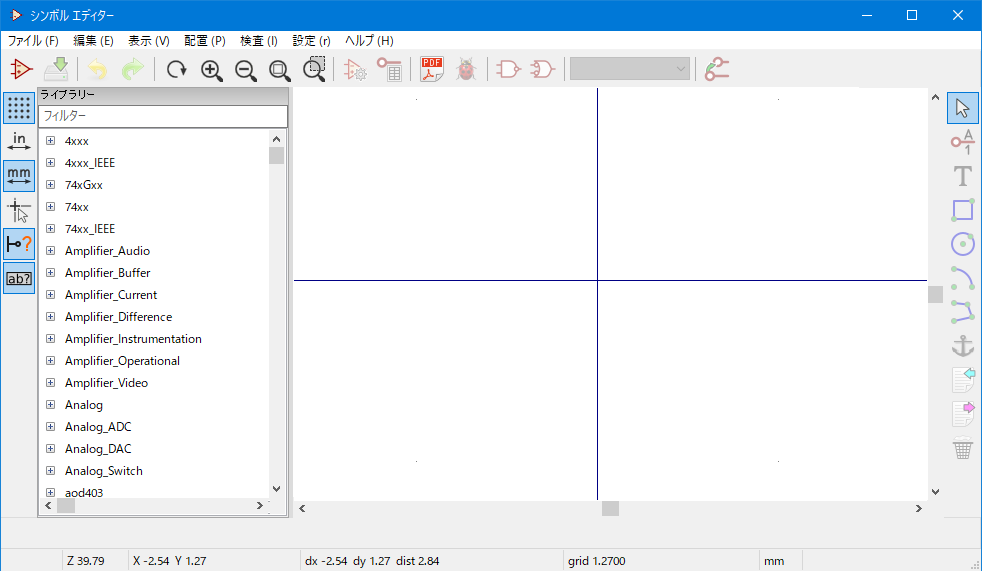
新規ライブラリーを作成
シンボルエディタ内のトップメニューで「ファイル > 新規ライブラリー」を選択。
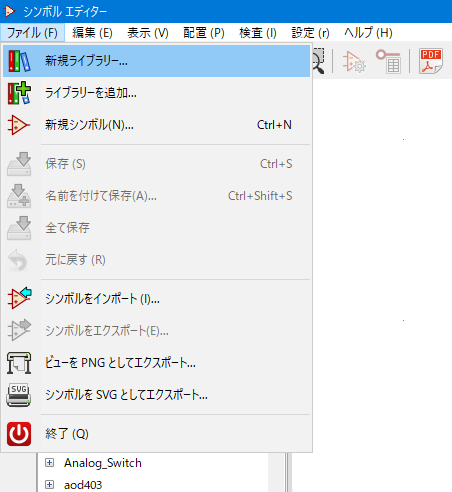
今回はVFDという名前でライブラリーを作成します。
ライブラリの保存場所は適宜自分で変更してください。
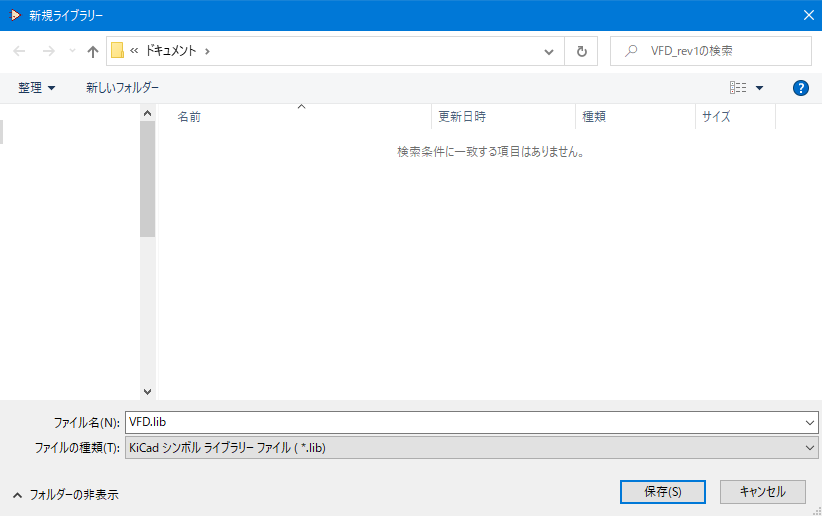
保存ボタンをクリックすると以下のような画面が出てきます。
作成したライブラリーを他のプロジェクトでも使用するならば「グローバル」を、今開いているプロジェクトのみで使用するならば「プロジェクト」を選択してOKをクリックします。
私は複数のプロジェクトでライブラリーを使用したいので「グローバル」を選択しました。
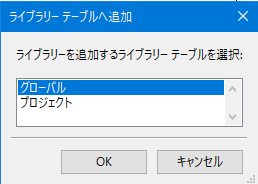
左側のライブラリ一覧に作成したライブラリが追加されました。
このライブラリの中にシンボルを追加していきます。
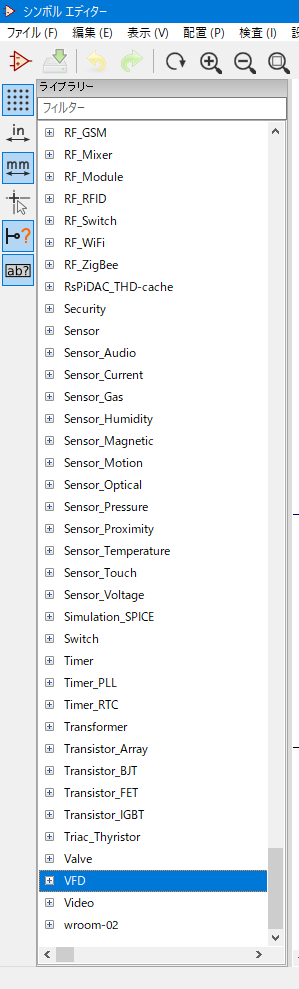
新しいシンボルファイルを追加する
シンボルエディタの左上のシンボルマークを押し、新しいシンボルを作成していきます。
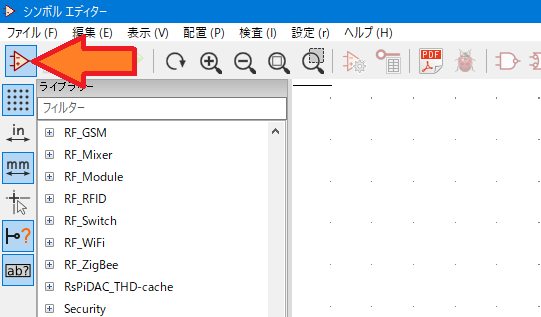
「シンボルライブラリーを選択」というウィンドウが表示されるので、先程作ったライブラリーを探し、選択します。
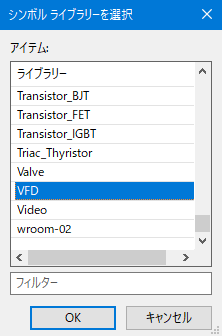
シンボルに関する情報を求められるので、シンボル名に部品の型番または名前を入力します。
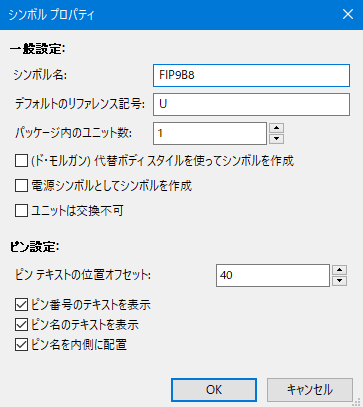
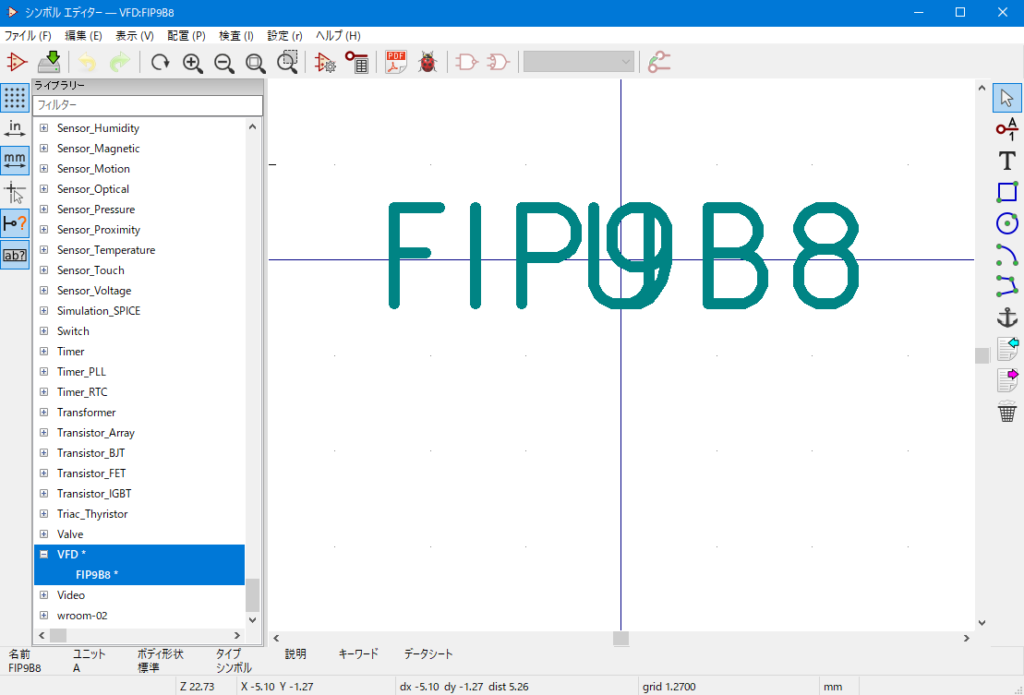
このような画面になればシンボルのファイルがライブラリ内に追加されました。左側のVFDライブラリ内に追加した部品が有ることが分かります。
これでシンボルを作成する準備が整いました。
シンボルの編集
ここまででシンボルのファイルを作成してきました。
ピンの追加
右列のアイコンメニュー上から2番目を選択し、新しいピンを追加していきます。
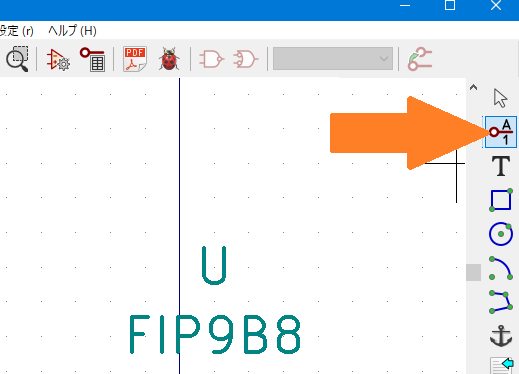
ピンの名称、ピンの番号のプロパティを入力します。
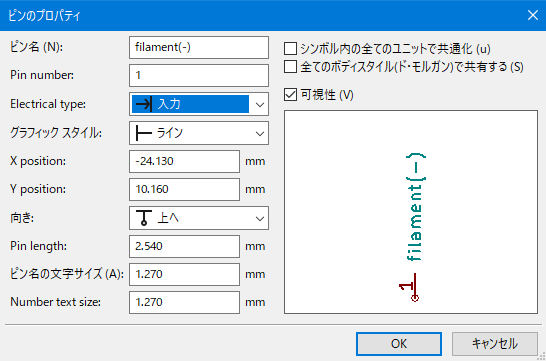
| ピン名 | ピンの名称、信号名 |
| pin number | ピン番号(数字) |
| Electrical type | 信号の向き(入出力など) |
| グラフィック スタイル | 論理表示(正負論理など) |
| 向き | ピンの向き(上下左右) |
ピン配列の作業が終わるとこのようになります。
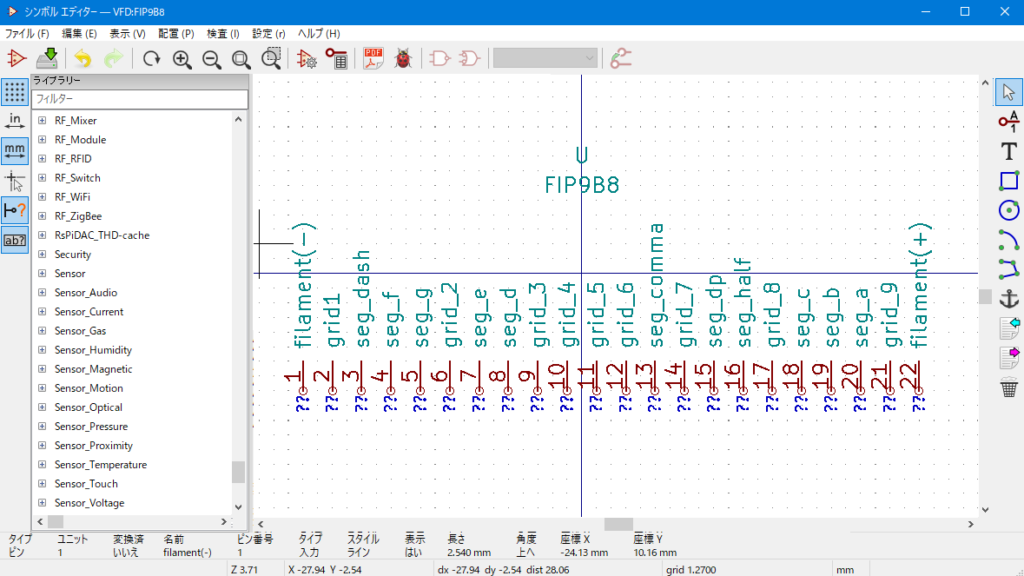
シンボルの枠を追加する
右側のアイコンメニューから矩形描画を選択します。
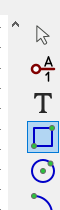
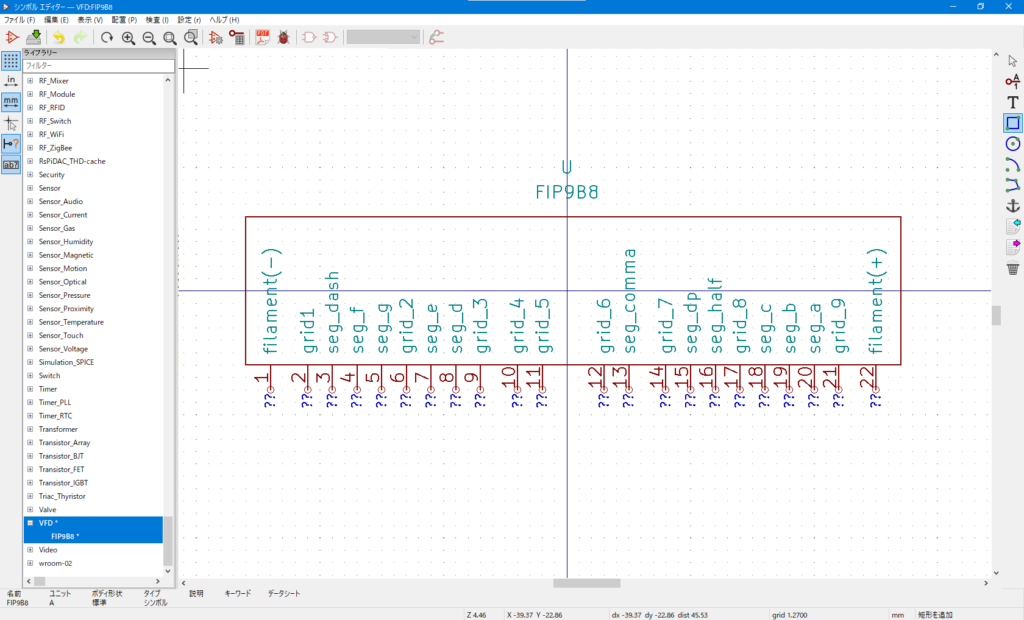
このように囲いをつければシンボルの完成です。これで保存しましょう。
作成したシンボルを使用する
シンボルの配置で型番を検索すると自作のシンボルが出てきました。
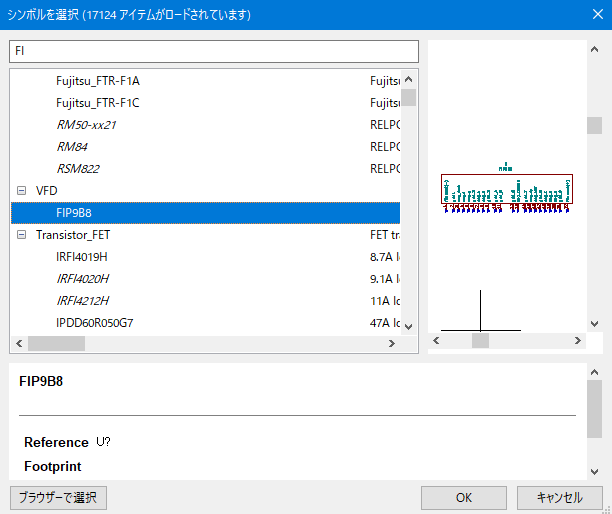
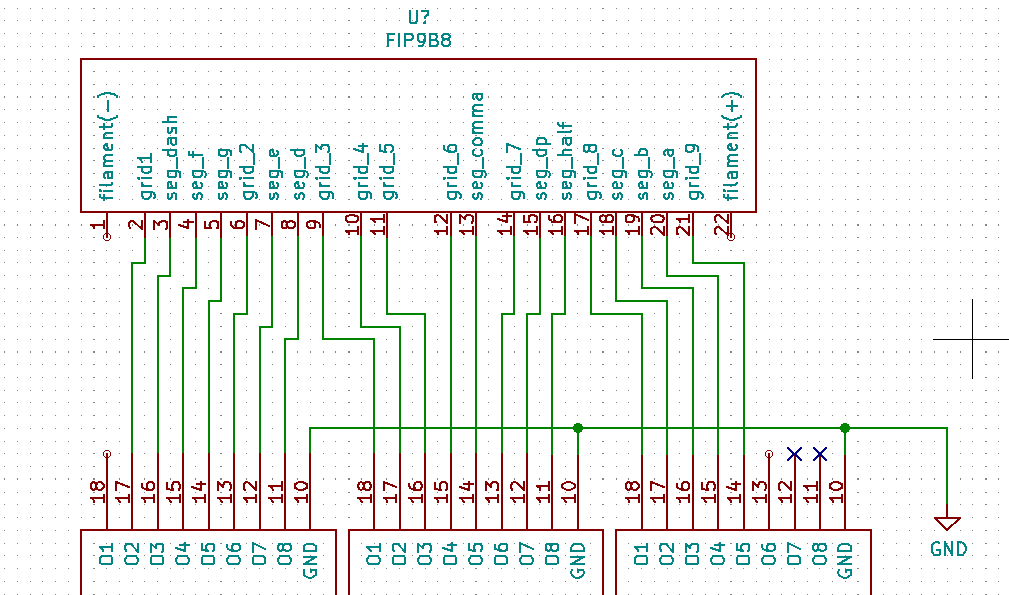
無事使うことが出来ました!